README
Storybook Chrome Screenshot Addon
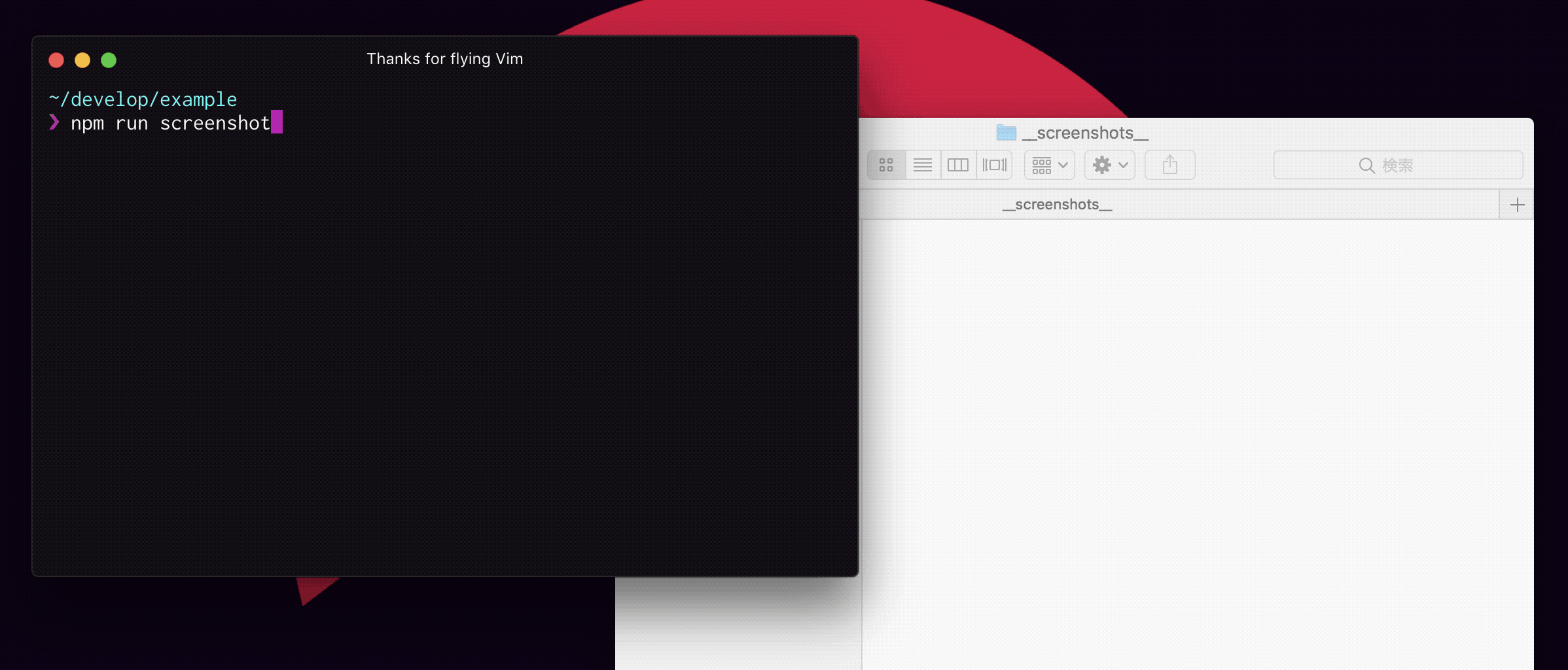
A Storybook Addon, Save the screenshot image of your stories :camera: via Puppeteer.
storybook-chrome-screenshot takes a screenshot and saves it.
It is primarily responsible for image generation necessary for Visual Testing such as reg-viz.
Table of Contents
- Features
- How it works
- Getting Started
- API
- Command Line Options
- Tips
- Examples
- TODO
- Contribute
- License
Features
- :camera: Take screenshots of each stories. via Puppeteer.
- :rocket: Provide flexible screenshot shooting options.
- :tada: Supports the following framework / View framework.
How it works
storybook-chrome-screenshot executes Storybook in a child process and accesses the launched page using Puppeteer. It is a very simple mechanism.
For that reason, you can easily shoot screenshots by simply creating a story that works with the browser.
Getting Started
It is very easy to introduce storybook-chrome-screenshot in your project.
Installation
First install storybook-chrome-screenshot.
$ npm install --save-dev storybook-chrome-screenshot
Note: Please do not use globally but let it operate locally.
Register Addon
Next, register Addon.
.storybook/addons.js
// Other addons...
import 'storybook-chrome-screenshot/register';
Register initialization process
Add initScreenshot decorator. It has to be before the first withScreenshot decorator. Addon uses it to catch the finish of the components' rendering.
Example: .storybook/config.js
import { addDecorator } from '@storybook/react';
import { initScreenshot } from 'storybook-chrome-screenshot';
addDecorator(initScreenshot());
Setup your stories
Create a story with withScreenshot.
React
import React from 'react';
import { storiesOf } from '@storybook/react';
import { withScreenshot } from 'storybook-chrome-screenshot';
import Button from './Button';
storiesOf('Button', module).add('with text', withScreenshot()(() => <Button>Text</Button>));
Angular
This function works well even if you use Angular:
import { storiesOf } from '@storybook/angular';
import { withScreenshot } from 'storybook-chrome-screenshot';
import { MyButtonComponent } from '../src/app/my-button/my-button.component';
storiesOf('Button', module).add(
'with custom label',
withScreenshot()(() => ({
component: MyButtonComponent,
props: {
text: 'Text'
}
}))
);
Vue.js
Of course, Vue.js works the same way:
import { storiesOf } from '@storybook/vue';
import { withScreenshot } from 'storybook-chrome-screenshot';
import MyButton from './Button.vue';
storiesOf('MyButton', module)
.add(
'pre-registered component',
withScreenshot()(() => ({
template: '<my-button :rounded="true">A Button with rounded edges</my-button>'
}))
)
.add(
'template + component',
withScreenshot()(() => ({
components: { MyButton },
template: '<my-button>Button rendered in a template</my-button>'
}))
)
.add(
'render + component',
withScreenshot()(() => ({
render: (h) => h(MyButton, { props: { color: 'pink' } }, ['renders component: MyButton'])
}))
);
Run storybook-chrome-screenshot Command
Open package.json and add a screenshot script for run storybook-chrome-screenshot command.
{
"scripts": {
"screenshot": "storybook-chrome-screenshot -p 9001 -c .storybook"
}
}
Note: Parameters such as ports and configuration files should match the parameters of the
Storybookyou are currently using.
After that, just run the npm run screenshot command, shotting a component wrapped with withScreenshot and save the images.
$ npm run screenshot
Support for addDecorator
Or by using addDecorator(), it is possible to shotting all the decorated stories.
import { storiesOf } from '@storybook/react';
import { withScreenshot } from 'storybook-chrome-screenshot';
storiesOf('Button', module)
.addDecorator(
withScreenshot({
/* ...options */
})
)
.add('with primary', () => <Button primary>Primary Button</Button>)
.add('with secondary', () => <Button secondary>Secondary Button</Button>);
API
initScreenshot()
This decorator has to be added to every story. Addon uses it to understand when story's rendering is finished.
Important!. initScreenshot has to be added before the first withScreenshot.
Example: .storybook/config.js
import { addDecorator } from '@storybook/react';
import { initScreenshot } from 'storybook-chrome-screenshot';
addDecorator(initScreenshot());
withScreenshot(options = {})
Notify Puppeteer of the story wrapped in this function and let it recognize it as the target of the screenshot.
The following objects of options can be specified.
{
namespace: 'global', // namespace for your screenshots. It is using in the filenames, e.g. Button-with-primary_global.png
delay: 0, // Delay milliseconds when shooting screenshots
waitFor: '', // User defined trigger function name to shoot screenshots. See "Full control the screenshot timing" section below.
viewport: { // Browser's viewport when shooting screenshots. (See: https://github.com/GoogleChrome/puppeteer/blob/master/docs/api.md#pagesetviewportviewport)
width: 1024,
height: 768,
deviceScaleFactor: 1,
isMobile: false,
hasTouch: false,
isLandscape: false,
},
filePattern: '{kind}-{story}-{knobs}_{ns}-{vp}' // file pattern, combined from kind, story name, used knobs, namespace and viewport
}
Also, By passing the array to viewport, you can easily shoot multiple Viewports.
{
viewport: [
// Mobile
{
width: 300,
height: 420,
isMobile: true,
hasTouch: true,
},
// Tablet
{
width: 768,
height: 800,
isMobile: true,
hasTouch: true,
},
// Desktop
{
width: 1024,
height: 768,
},
],
}
setScreenshotOptions(options = {})
Sets the default value of the option used with withScreenshot().
It is useful for changing Viewport of all stories.
Example: .storybook/config.js
import { setScreenshotOptions } from 'storybook-chrome-screenshot';
setScreenshotOptions({
viewport: {
width: 768,
height: 400,
deviceScaleFactor: 2
}
});
getScreenshotOptions()
Get the current option used with withScreenshot().
import { getScreenshotOptions } from 'storybook-chrome-screenshot';
console.log(getScreenshotOptions());
// => Current screenshot options...
Command Line Options
$ $(npm bin)/storybook-chrome-screenshot --help
Usage: storybook-chrome-screenshot [options]
Options:
-V, --version output the version number
-p, --port [number] Storybook server port. (default: 9001)
-h, --host [string] Storybook server host. (default: localhost)
-s, --static-dir <dir-names> Directory where to load static files from.
-c, --config-dir [dir-name] Directory where to load Storybook configurations from. (default: .storybook)
-o, --output-dir [dir-name] Directory where screenshot images are saved. (default: __screenshots__)
--parallel [number] Number of Page Instances of Puppeteer to be activated when shooting screenshots. (default: 4)
--filter-kind [regexp] Filter of kind with RegExp. (example: "Button

