README
CDCRUSH (node.js)
Name: CDCRUSH, Highly compress cd-image games
Version: 1.5.2 Platform: Windows
Language: HAXE compiled to Node.js, License: MIT
Project Page and Sources: https://github.com/john32b/cdcrush
Sister Project: cdcrush.net
Author: John32B
:mega: What is it
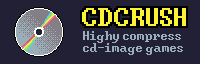
CDCrush is a tool that can highly compress CD based games, (PS1, PC-Engine, PC, etc.). Reduces size of data and audio tracks. Ideal for storage/sharing.
Then it can restore a compressed archive back to a CD Image .cue/.bin. Also you can use a lossless audio codec to store/restore a 1:1 ,byte to byte, copy of a CD Image.
:hammer_and_wrench: In Detail:
- Applies ECM tools to DATA tracks. This removes redundant data (Error Correction/Detection Codes) from the CD sectors. This data can then be reconstructed
- Encodes CDDA audio tracks with lossy or lossless codecs (Vorbis, Opus, FLAC, TAK)
- Puts everything into an archive (7zip, FreeArc)
- Then the process can be reversed and the original .bin/.cue file is reconstructed
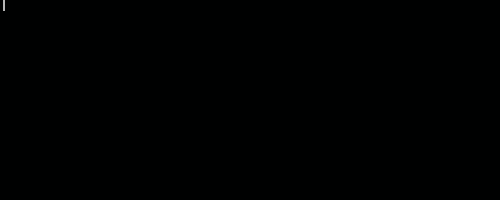
Use cases
- BACKUP a 1:1 copy of CD images for cold storage. If you choose to encode audio tracks with
FLACorTAK, then the restoration will be the same as the source down to the last byte. This method is more efficient than directly compressing a cd image with a data archiver (like 7zip) - Highly Compress your personal collection of CD games for storage. You can choose a lossy audio codec to greatly reduce the filesize of some games that feature many audio tracks. The audio will still sound great because modern audio codecs do a decent job at compressing audio.
- Convert CD images that include multiple audio tracks to .cue/.bin + encoded audio tracks, using an audio codec of your choosing. Some emulators like mednafen support loading these type of
.cuefiles.
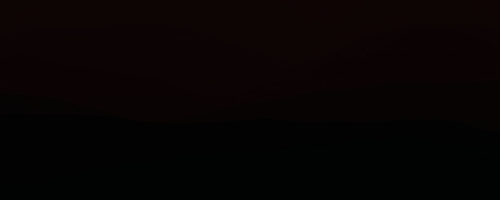
:chart: Compression comparisons of some games:
| Name | Raw Size | 7-zip 0 | CDCRUSH Lossless 1 | CDCRUSH Lossy 2 |
|---|---|---|---|---|
| Wipeout XL | 680MB | 567MB | 407MB | 72MB |
| Tomb Raider | 505MB | 306MB | 275MB | 169MB |
| PO'ed | 139MB | 50MB | 39MB | 18MB |
0: Direct compression of the CD Image with 7zip. Profile : Maximum Compression
1: Audio : TAK , Archive : FreeArc High
2: Audio : Ogg Vorbis 64k , Archive : FreeArc High
:paperclip: General Info
- cdcrush is only compatible with
.cue/.bintype CD images. Some programs that allow you to rip your CDs to this format are: - This is a CLI application. Some basic CLI knowledge is required.
- There is also a dotNet version of cdcrush it's simpler to use, but it doesn't support batch operations.
- When selecting data compression, FreeArc offers the best ratios (the default)
:large_blue_diamond: Installing cdcrush
- Get nodeJS (version 10+) and make sure npm is also installed (NodeJs installer should install npm)
- On a terminal type :
npm install -g cdcrush
This will install cdcrush globally and you can use it from anywhere. - cdcrush needs ffmpeg to be set on the user/system path. It is a free and open source program required to encode audio tracks.
:warning: FFmpeg NEEDS to be set on PATH . The easiest way to do this is to copyffmpeg.exeinto yourc:\windowsfolder. - That's it. cdcrush is ready to go.
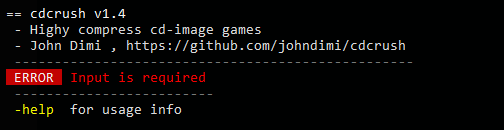
Calling cdcrush alone doesn't do much, you need to define some arguments
:vertical_traffic_light: Running, Program arguments
After installing cdcrush with npm, you can run it from anywhere in a terminal by typing
cdcrush
The basic format of arguments is:
cdcrush <input files> <action> <options> -o <output dir>
You can run cdcrush -help for a quick help.
:file_folder: Input / Output
- Input Files ⇒ You can use
.cueor[.arc | .7z | .zip ]files. Wildcards are supported.*.cue, *.* - Output Dir ⇒ Set with
-ofollowed byoutput dir
Setting an output directory is optional. If you skip it, it will automatically be set to the same folder as the input file.
e.g.
cdcrush *.arc -o c:\games To restore multiple files on same folder as input file
cdcrush game1.zip game2.arc -o c:\gamesTo restore selected files into c:\games
:green_book: Actions
You can only set one action at a time :
:arrows_clockwise: Restore ⇒ Set with
r
Will restore an archive back tocue/binfiles.:cd: Crush ⇒ Set with
c
Will compress acue/binCD into a cdcrush archive. (.arc,.7z,.zip):warning: You can skip setting an action and it will be auto guessed from the input file extension
e.g.
cdcrush r game.arc ⇒ will restore game.arc back to bin/cue
cdcrush game.7z ⇒ will also restore game.arc back to bin/cue. The action was guessed from the filename cdcrush game.cue ⇒ will crush a game with the default parameters. Action was guessed from the filename
:orange_book: Options
You can set multiple options :
- Audio Codec ⇒ set with
-ac, followed byCODEC ID : QUALITY
:warning: Defaults toFLAC
Sets the Audio Codec / Quality for the audio tracks when crushing a cd.
Codec IDs:FLAC,OPUS,MP3,VORBIS,TAK
Codec Quality : A number from0to2( 0 = low quality, 1 = normal quality, 2 = high quality ) (Note FLAC and TAK ignore the quality, since they are lossless)
e.g.-ac OPUS,-ac VORBIS:0,-ac TAK,-ac MP3:2(Skipping a quality it defaults to:1) - Data Compression ⇒ set with
-dcfollowed byARCHIVER ID : LEVEL
:warning: Defaults toARC:1
Sets the Archiver and Compression level to be used when crushing a cd.
Archiver IDs :ARC,7Z,ZIP
Level : A number from0to2( 0 = low level, 1 = normal level, 2 = high level) (0 is faster but produces bigger archivers, 2 is the slowest and produces smaller archives)
e.g.-dc ARC:2,-dc ZIP,-dc 7Z:2'(Skipping a level it defaults to:1) - No Subfolder ⇒ set with
-nosub
By default restoring a cd will put it into a subfolder on the output path. Set this flag to skip creating a subfolder and create the files directly to the output folder. - Encoded Audio Files/Cue ⇒ set with
-enc
Produces a.cuewith encoded audio tracks. Auto-creates subfolder on the output dir.
:information_source: **Check the section below for more info **
e.g.cdcrush game.cue -ac VORBIS:1 -enc⇒ Will encode all audio tracks and create new .cue/.bin/.audio files in a subdirectory. - Merge tracks ⇒ set with
-merge
Will merge tracks and produce a single.binfile even if the source CD had multiple .bin files. - Save Infos ⇒ set with
-nfo
Produces a.txtfile alongside the output file with some information on the operation, like filesize and track checksums. - Temp Folder ⇒ set with
-tmpfollowed by a valid writablepath
:warning: (Advanced Feature), Sets the temp folder for use in operations. It defaults to the OS%TEMP%folder. Useful if you want to use a ramdrive. Make sure it can hold up to 1.2GB of data. - Max Threads ⇒ set with
-thfollowed by a number1-8
:warning: (Advanced Feature), Sets the maximum number of concurrent processes for encoding tracks. Defaults to 2. Don't set this bigger than the number of logical cores you have.
:information_source: Note on Converting to .cue/encoded audio
You can convert a .cue/.bin CD, into another .cue/.bin combo with encoded audio tracks. This is really useful if you want to play a CD in an emulator that supports loading .cue files in this format (e.g. mednafen supports libvorbis and FLAC audio)
Just use the option -enc with the crush or restore action. (For when using it with the restore action, the audio tracks will not be re-encoded, they will just be left as they were when originally encoded.)
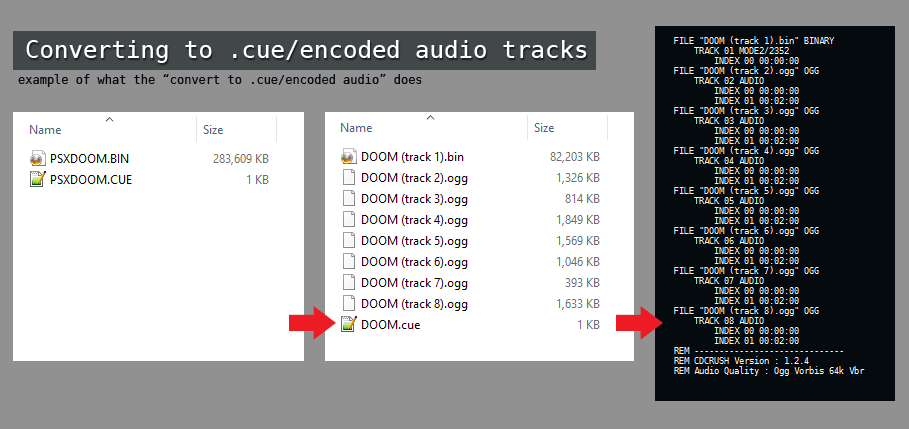 Example of what this operation does.
Example of what this operation does.
Called as a FORK from another nodeJS Script
You can run cdcrush using child_process.fork. You MUST provide the -fork argument.
It will push out messages to the parent process with process.send(). The parent process can listen to these using process.on('message',(data)->{...})
When a Job Starts:
{ msg:"start", file, jobID }file: CUE/ARC file being processedjobID: convert/crush/restoreWhen a Job Ends:
{ msg:"complete", file, jobID }file: CUE/ARC file being processedjobID: convert/crush/restoreFor Progress:
{ msg:"progress", progress }progress: INT Percentage of job completion, 0-100
:clipboard: Q&A
Q : Why?
A : I wanted to save space on my hard drive and I think it's a decent way to store CD images, better than just compressing with 7zip or Rar. Also It was a good programming practice.
Q : Does it support games from SegaCD, Jaguar, 3DO, X, Y?
A : Theoretically it should support all valid .cue/.bin files, try it out.
Q : I am worried about the audio quality.
A : Vorbis and Opus can produce very good results even at 96kbps. If you just want to keep the games for personal use it is fine. However if you don't want any compressed audio you can select the FLAC or TAK codecs, which are lossless.
Q: Is storing the entire CD with FLAC/TAK really lossless? I am worried about byte integrity.
A: YES, to the last byte. The filesize and checksums of the restored tracks are the same as the original ones. (data&audio).
:stars: dotNET Version
Checkout the dotNet version, it offers a GUI, so it simpler to use, but it doesn't support batch operations. Windows Only
:triangular_flag_on_post: Issues and Notes
This is an old project, and I am not going to be working on it anymore.
There is a known visual bug , when you are operating on a filename with the characters(fixed in 1.5.1)[]included. The printing of the title might get jumbled up.