README
Chrome Web Store Publish
This package enables uploading chrome extensions to Chrome Web Store programmatically using CI/CD pipeline.
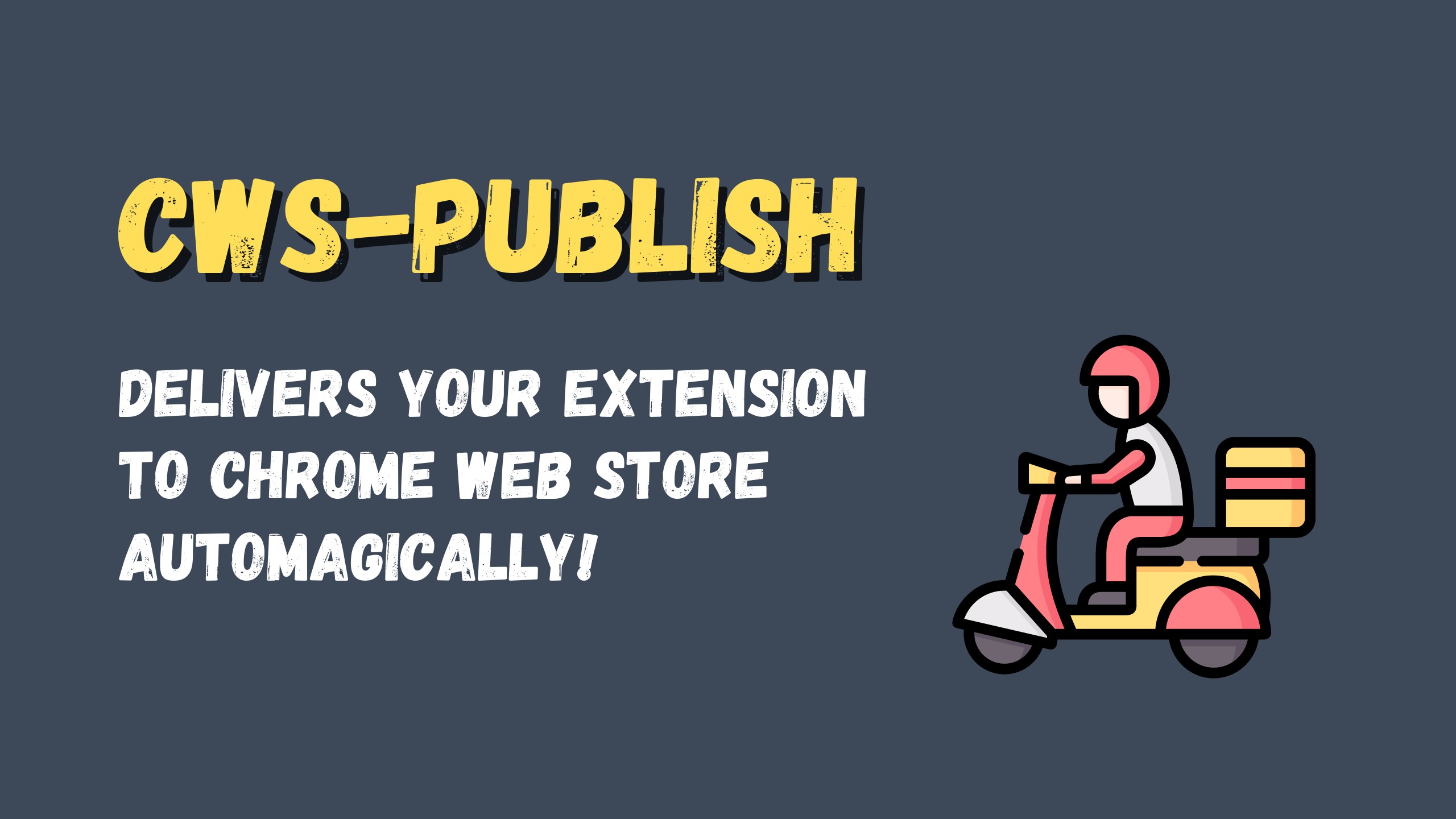
Is this package good fit for you? Moderate effort is required to obtain necessary authentication credentials and to configure the workflow, but the same setup can be used across multiple projects. If your extensions are built by multiple collaborators and/or you deploy extensions regularly, adding this package can significantly improve your productivity and publishing workflow.
This packages has been used successfully with Travis CI, Gitlab CI and Github actions. It should work with any comparable CI environment.
Table of Contents
1 Configuration
1.1 Package Installation
1. Add package to your project
npm install --save-dev cws-publish
2. Choose and configure upload behavior:
A) upload as a draft:
Upload the .zip file to developer console, but DO NOT publish it yet.
npx cws-upload $client_id $client_secret $refresh_token <ZIP_FILE> <EXTENSION_ID>
B) upload and publish immediately:
Web store will likely still impose a review before actual release occurs; but you are not required to manually submit the update for release from the developer console.
npx cws-publish $client_id $client_secret $refresh_token <ZIP_FILE> <EXTENSION_ID>
C) upload and publish to testers:
You can only choose this option iff the extension is currently NOT published publicly. Current state must be draft or published to testers. Attempting to perform this operation on a public, published extension will fail.
npx cws-publish $client_id $client_secret $refresh_token <ZIP_FILE> <EXTENSION_ID> --testers
1.2 Obtaining Credentials
Obtaining Google API Credentials
$client_id, $client_secret, $refresh_token
Detailed instructions for obtaining these values are explained in this guide: https://developer.chrome.com/webstore/using_webstore_api#beforeyoubegin**
The general process is:
- Enable Chrome Web Store API in Google API Console
- Create OAuth Credentials in Google Console - this will generate
$client idand$client_secret - Authorize Chrome Web Store API - from here you get the
$refresh_token
Once you have $client_id $client_secret and $refresh_token save them as environment variables in you CI project settings. NEVER share these values with anyone or commit them to your repository!
Obtaining <ZIP_FILE>
Generating a zip file is outside the scope of this package. It is assumed that you have already generated a zip file during previous build steps. Please use tools such as extension-cli for programmatic way to generate a zip file for an extension project.
Once you know the location of the zip file, update the upload/publish command and replace <ZIP_FILE> with path to file.
EXAMPLE: if using Gitlab CI and the zip file is my.zip in a directory called build, the upload command would now look like this (see notes on specifying paths below):
npx cws-upload $client_id $client_secret $refresh_token ./build/my.zip <EXTENSION_ID>
Notes on specifying paths:
when using Travis CI or Github actions, if zip file will be generated in the root of the repository, the path to the release file is the file name without path.
For example:
release.zipwhen using Gitlab pipeline, if the zip file is generated as a build artifact in the root, path to the release should include explicit relative path.
For example:
./public/release.zip
Obtaining <EXTENSION_ID>
Go to chrome web store developer console and click on an existing extension. Copy the item id (32 alpha-character string) and paste it to your command to replace <EXTENSION_ID>.
If your extension is brand new, you must manually upload an initial draft in the developer console to obtain an id. Further, you will not be able to publish the extension until you manually complete the store listing to include uploading necessary screenshots and consenting to their policies.
EXAMPLE: if your extension id is fpggedhgeoicapmcammhdbmcmngbpkll, the upload command would now look like this:
npx cws-upload $client_id $client_secret $refresh_token ./build/my.zip fpggedhgeoicapmcammhdbmcmngbpkll
This completes configuration steps.
2 CI Configuration Examples
Feeling confused? 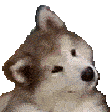
See examples of platform-specific CI configuration scripts:
- Github Actions configuration example
- Gitlab CI configuration example
- Travis CI configuration example
Tips and Best Practices
Package deployment is generally done based on some condition, such as only on tagged commits. The general idea is to use the same command, but run the command based on some conditional check. See examples which show how to setup this behavior for different CI environments.
To keep your CI configuration file clutter free, you can use environment variables for all parameters, including <ZIP_FILE> and <EXTENSION_ID>
npx cws-upload $client_id $secret $token $zip_path $extension_id
3 FAQs
Q1: Can I use an API key to access chrome web store API?
No. When dealing with private user data simple API key is not enough.
Q2: Can I use service account to access chrome web store API?
If you have a G suite business account, you may create a service account to use as the identify for interacting with the API. Assuming the service account has access to the developer dashboard in Chrome web store this should work, although untested.
Q3: Can I use same credentials across multiple extension projects?
Yes
Q4: What CI providers is this compatible with?
It should be compatible with any CI/CD environment that supports Node.js runtime



