README
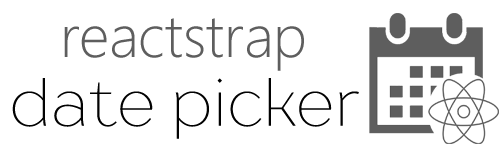
A Reactstrap based, zero dependencies, date picker.
Based on react-bootstrap-date-picker but adding some quite handy extras:
- possibility to disable days in a week
- typescript types for easier integration
- spanish language support
Table of Contents
Installation
reactstrap-date-picker2 is compatible with React 0.14.x, 0.15.x and 0.16.x.
npm install reactstrap-date-picker2
Usage
import React from 'react'
import {FormGroup, Label, FormText} from 'reactstrap'
var DatePicker = require("reactstrap-date-picker");
class App extends React.Component {
constructor(props) {
super(props)
this.state= {
value: new Date().toISOString()
}
}
handleChange(value, formattedValue) {
this.setState({
value: value, // ISO String, ex: "2016-11-19T12:00:00.000Z"
formattedValue: formattedValue // Formatted String, ex: "11/19/2016"
})
}
componentDidUpdate() {
// Access ISO String and formatted values from the DOM.
var hiddenInputElement = document.getElementById("example-datepicker");
console.log(hiddenInputElement.value); // ISO String, ex: "2016-11-19T12:00:00.000Z"
console.log(hiddenInputElement.getAttribute('data-formattedvalue')) // Formatted String, ex: "11/19/2016"
}
render() {
return (
<FormGroup>
<Label>My Date Picker</Label>
<DatePicker id = "example-datepicker"
value = {this.state.value}
onChange = {(v,f) => this.handleChange(v, f)} />
<FormText>Help</FormText>
</FormGroup>
)
}
}
API Reference
<DatePicker />
reactstrap-date-picker2's public component.
Date properties
value
ISO date string representing the current value.
- Optional
- Type:
string. - Example:
"2016-05-19T12:00:00.000Z".
defaultValue
ISO date string representing the default value. Cannot be set with 'value'.
- Optional
- Type:
string - Example:
"2016-05-19T12:00:00.000Z"
dateFormat
Date format. Any combination of DD, MM, YYYY and separator.
- Optional
- Type:
string - Examples:
"MM/DD/YYYY","YYYY/MM/DD","MM-DD-YYYY", or"DD MM YYYY"
weekStartsOn
Makes the calendar's week to start on a specified day. 0 = Sunday, 1 = Monday, etc.
- Optional
- Type:
number - Example:
4
minDate
ISO date string to set the lowest allowable date value.
- Optional
- Type:
string - Example:
"2016-05-19T12:00:00.000Z"
maxDate
ISO date string to set the highest allowable date value.
- Optional
- Type:
string - Example:
"2016-05-19T12:00:00.000Z"
disabledWeekDays
The calenday will show specified weekdays a disabled. 0 = Sunday, 1 = Monday, etc.
- Optional
- Type:
array - Example:
[0, 2, 4, 6]
Events
onChange
Change callback function.
- Optional
- Type:
function - Callback Arguments:
value: ISO date string representing the selected value.- Type:
String - Example:
"2016-05-19T12:00:00.000Z"
- Type:
formattedValue: String representing the formatted value as defined by thedateFormatproperty.- Type:
String - Example:
"05/19/2016"
- Type:
onFocus
Focus callback function.
- Optional
- Type:
function - Callback Arguments:
event: Focus event.- Type:
Event
- Type:
onBlur
Blur callback function.
- Optional
- Type:
function - Callback Arguments:
event: Blur event.- Type:
Event
- Type:
onClear
Defines what happens when clear button is clicked.
- Optional
- Type:
function
Customize Input Group
valid
Applies the is-valid class when true, does nothing when false
- Optional
- Type:
bool - Example:
true
invalid
Applies the is-invalid class when true, does nothing when false
- Optional
- Type:
bool - Example:
true
customInputGroup
Overwrite the default InputGroup component with your own component.
- Optional
- Type:
React.Component - Example:
<CustomInputGroup />
Customize Form Control
Form control is the shown HTML input, and you can customize it.
style
Style object passed to the Form Control input element.
- Optional
- Type:
object - Example:
{width: "100%"}
className
Class name passed to the Form Control input element.
- Optional
- Type:
string - Example:
example-class
autoComplete
autoComplete attribute passed to the Form Control input element.
- Optional
- Type:
string - Example:
off
autoFocus
Whether or not component starts with focus.
- Optional
- Type:
bool - Example:
false
disabled
Whether or not component is disabled.
- Optional
- Type:
bool - Example:
false
size
Size of the input
- Optional
- Type:
string - Examples:
lg,sm, ...
You can also override it completely and pass your own component:
customControl
Overwrite the default Form Control component with your own component.
- Optional
- Type:
React.Component - Example:
<CustomControl />
Clear button
showClearButton
Toggles the visibility of the clearButton
- Optional
- Type:
bool - Default:
false
clearButtonElement
Character or component to use for the clear button.
- Optional
- Type:
stringorReactClass - Default:
"×"
Customize Calendar
You can also customize the popup's Calendar:
previousButtonElement
Character or component to use for the calendar's previous button.
- Optional
- Type:
stringorReactClass - Default:
"<"
nextButtonElement
Character or component to use for the calendar's next button.
- Optional
- Type:
stringorReactClass - Default:
">"
cellPadding
CSS padding value for calendar date cells.
- Optional
- Type:
string - Default:
"5px"
dayLabels
Array of day names to use in the calendar. Starting on Sunday.
- Optional
- Type:
array - Default:
['Sun', 'Mon', 'Tue', 'Wed', 'Thu', 'Fri', 'Sat']
monthLabels
Array of month names to use in the calendar.
- Optional
- Type:
array - Default:
['January', 'February', 'March', 'April', 'May', 'June', 'July', 'August', 'September', 'October', 'November', 'December']
calendarPlacement
Overlay placement for the popover calendar.
- Optional
- Type:
stringorfunction - Default:
"top"
calendarContainer
Overlay container for the popover calendar. When placing the date-picker in a scrolling container, set this prop to some ancestor of the scrolling container.
- Optional
- Type: A DOM element or a component
- Example:
document.body
showTodayButton
Toggles the visibility of the today-button.
- Optional
- Type:
boolean - Default:
false
todayButtonLabel
Label for the today-button
- Optional
- Type:
string - Default:
"Today"
Deeper customizing
You can also customize reactstrap-date-picker2 trough element's id or class attributes.
reactstrap-date-picker2 renders several elements, all contained within a reactstrap InputGroup.
Such elements will have its unique id attribute, plus reactstrap-date-picker2 custom class names (prefixed by rdp-*).
The rendered DOM structure seems like this:
<div class="input-group rdp-input-group" id="rdp-input-group-SUFFIX">
<input class="form-control rdp-form-control" id="props.formControl.id or rdp-form-control-SUFFIX" />
<div class="rdp-overlay">
<div>
<div class="rdp-popover">
<div class="popover">
<div class="popover-inner">
<div class="popover-header">
<div class="rdp-header">
<div class="rdp-header-previous-wrapper"/>
<span/>
<div class="rdp-header-next-wrapper"/>
</div>
</div>
<div class="popover-body">
<table class="rdp-calendar">
</table>
</div>
</div>
<span class="arrow">
</div>
</div>
</div>
</div>
<input class="rdp-hidden" id="props.id or rdp-hidden-SUFFIX" />
<div class="input-group-addon rdp-addon">
<span class="input-group-text">
</div>
</div>
This SUFFIX is:
· props.name
· if props.name is not passed, then use props.id
· if props.id is not passed, then take a global counter of active reactstrap-date-picker2 instances
So, the idea is, depending on your needs:
· if you don't need handle ids at all, reactstrap-date-picker2 will render unique id with no problem
· if you need a basic id usage, for example accessing the reactstrap-date-picker2's value from the DOM, then
you just have to pass props.id and get the value from the element with that id
· if you will perform more complex operations, then use props.name or props.id, and pay attention to the
previous DOM structure and the SUFFIX presences
Inspect this package
Demo
npm run demo
And visit http://localhost:3010 on your browser
Running Tests
npm run test
