README
MaterialDings
MaterialDings is a modernized replacement for the Wingdings font. Each glyph has been replaced with a simple, modern, and friendly icon in accordance with Material Design guidelines.
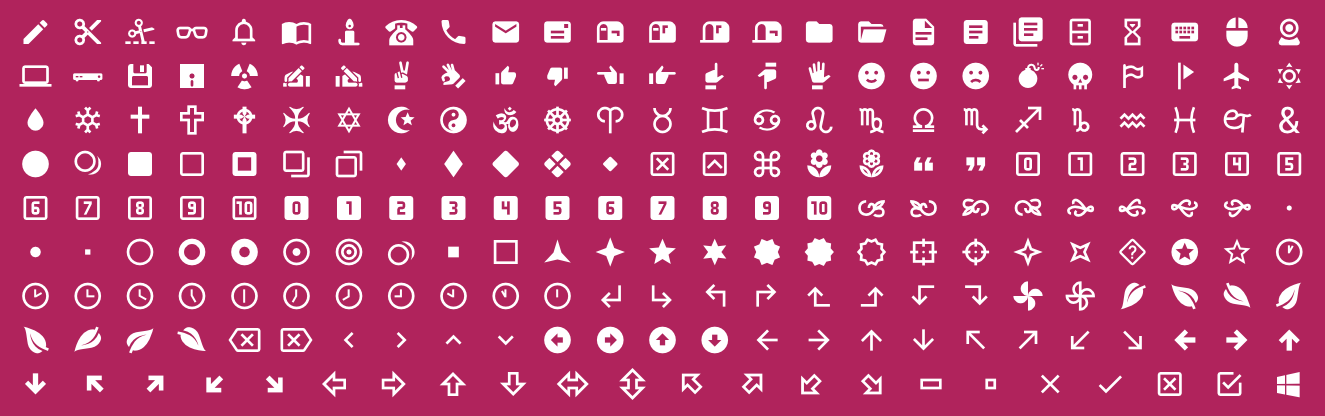
Installing
Install MaterialDings with npm or yarn:
npm install -s materialdings
yarn add materialdings
Usage
There are stylesheets available for CSS, SCSS, and LESS included in the package.
dist/MaterialDings.cssdist/MaterialDings.scssdist/MaterialDings.less
You may also directly import the fonts. The font is available in WOFF2, WOFF, TTF, and SVG formats.
dist/fonts/MaterialDings.woff2dist/fonts/MaterialDings.woffdist/fonts/MaterialDings.ttfdist/fonts/MaterialDings.svg
Building Your Own Variations
The entirety of this font is built off of SVG path data. Most of the icons come directly from the Material Design Icons library via @mdi/js. However, there are some icons that are not in that library yet or were not accepted into the library for various reasons. To handle these cases, there is a place where you can specify your own icon path data.
Icon Definitions
To use an icon from the MDI library, reference the icon in the
definition.jsonfile with themdi:prefix and then use the name of the icon in pascal case. For example, if you wanted to use theaccount-multiple-outlineicon, you would specifymdi:AccountMultipleOutlinein the icon definition for the appropriate Unicode value.To use a custom icon, copy the path data to the
assets/icons.mjsfile with a unique variable name that begins withsvg. Then reference that new icon in thedefinitions.jsonfile with thesvg:prefix. For example, if you named your new iconsvgMyNewAwesomeIcon, you would specifysvg:MyNewAwesomeIconin the icon definition for the appropriate Unicode value.
Examples:
"\u0021": { "icon": "mdi:Pencil" },
"\u0022": { "icon": "svg:MyCustomIcon" },
Icon Transformations
You can also apply transformations to icons in the definitions.json file. To do this, add a transform array to the Unicode definition.
"\u00CD": {
"icon": "mdi:Leaf",
"transform": [
{ "type": "rotate", "value": 90 },
{ "type": "flip", "value": "horizontal" },
{ "type": "scale", "value": 0.5 }
]
},
The available transformations include:
- rotate [Integer]: The angle to rotate the glyph
- flip [Enum:
horizontal,vertical,both]: The direction to flip the glyph - scale [Float]: The multiplier to scale the glyph
Why did we create MaterialDings
As Accusoft began development on their newest offering, PrizmDoc Editor, which allows users to create and edit DOCX files directly in their browsers, it was quickly discovered that we could not assume font availability on client computers. Coupled with the complexities of licensing and delivering the original Wingdings font file, we decided to create an open font replacement for Wingdings, using the already great open-source font library, Material Design Icons.
A more in-depth look into the creation of MaterialDings will be coming soon on the Accusoft Blog.
Special Thanks
A special thanks to the Material Design Icons community for the awesome work they do on providing high-quality icons in the Material Design style.
License
The font and glyphs are licensed under the SIL Open Font License (OFL).
This package is licensed under MIT.
Please see the LICENSE.md file for more detailed license information.