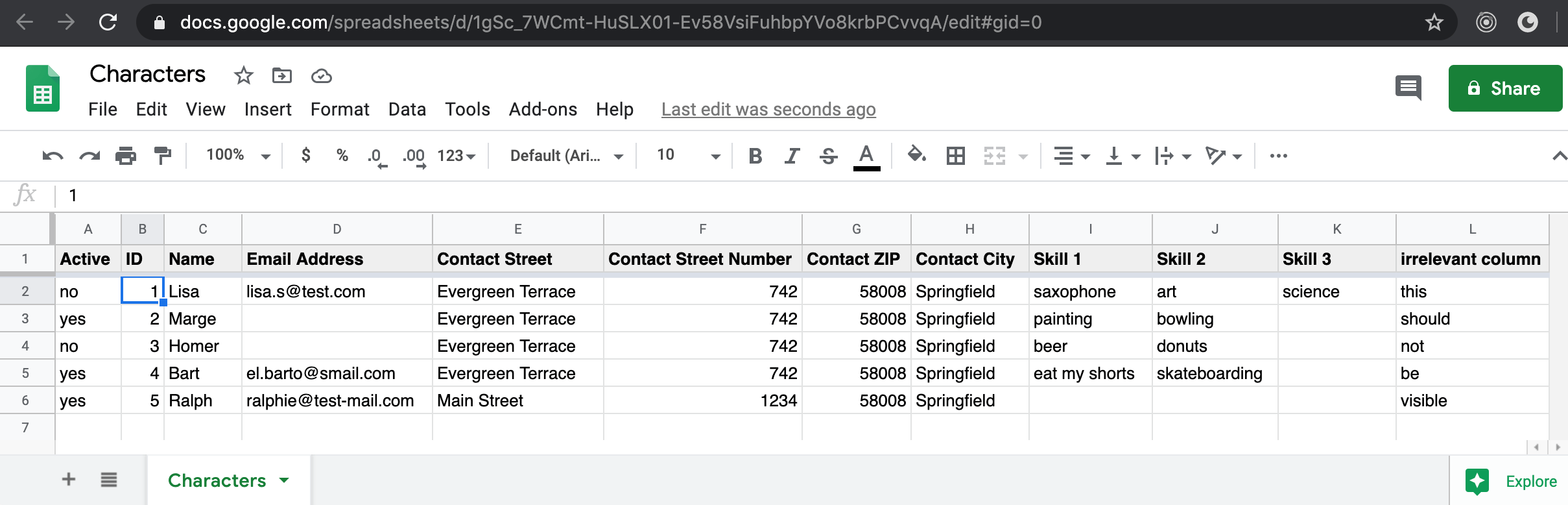README

ng-google-sheets-db - Angular Google Sheets DB
Use Google Sheets as your (read-only) backend for your Angular app!
const attributesMapping = {
id: "ID",
name: "Name",
email: "Email Address",
contact: {
_prefix: "Contact ",
street: "Street",
streetNumber: "Street Number",
zip: "ZIP",
city: "City",
},
skills: {
_prefix: "Skill ",
_listField: true,
},
};
googleSheetsDbService
.get(
"1gSc_7WCmt-HuSLX01-Ev58VsiFuhbpYVo8krbPCvvqA",
"Characters",
attributesMapping
)
.subscribe((characters: object[]) => {
// Use the characters here
});
Installation
ng add ng-google-sheets-db
or
npm install ng-google-sheets-db
Usage
Google Sheets
- Create a Google Sheet:
- The first row must be the header.
- The following rows are your entries, one entry per row.
- You may have an active column, with which you can enable or disable rows/entries.
- A Google Sheets demo spreadsheet is available here.
- Share your sheet:
- [File] → [Share] → On the bottom of the modal at "Get Link" click [Change to anyone with the link] to be "Viewer".
- Get the Spreadsheet ID (i.e.
1gSc_7WCmt-HuSLX01-Ev58VsiFuhbpYVo8krbPCvvqA): It is part of the Google spreadsheet URL. - Get the Sheet Name: The name of the worksheet can be found at the bottom of your Google spreadsheet.
- Optional: It may be a good idea to enable 2-Step Verification for your Google account, if you have not done it yet :wink:.
Google Cloud Platform (GCP)
A good overview guide is the Get started as a Workspace developer.
- Create a new project in the Google Cloud Console.
- Enable Google Sheets API: [APIs & Services] → [Enable APIs and Services] → Search for "Google Sheets API" → [ENABLE].
- Create an API key: [APIs & Services] → [Credentials] → [+ CREATE CREDENTIALS] → [API key] → [RESTRICT KEY] → In "Application restrictions" choose "HTTP referrers (web sites)" with "Website restrictions" and in "API restrictions" choose "Restrict key" and select "Google Sheets API" → [SAVE].
- Get the generated API key.
Angular
Add GoogleSheetsDbService to your app's module as a provider and Angular's HttpClientModule to the imports:
import { HttpClientModule } from '@angular/common/http';
import { API_KEY, GoogleSheetsDbService } from 'ng-google-sheets-db';
@NgModule({
...
imports: [
HttpClientModule,
...
],
providers: [
{
provide: API_KEY,
useValue: <YOUR_GOOGLE_SHEETS_API_KEY>,
},
GoogleSheetsDbService
],
...
})
export class AppModule { }
Import and inject into your component's constructor:
import { GoogleSheetsDbService } from 'ng-google-sheets-db';
@Component({
...
})
export class YourComponent implements OnInit {
characters$: Observable<Character[]>;
constructor(private googleSheetsDbService: GoogleSheetsDbService) { }
ngOnInit(): void {
this.characters$ = this.googleSheetsDbService.get<Character>('1gSc_7WCmt-HuSLX01-Ev58VsiFuhbpYVo8krbPCvvqA', "Characters", characterAttributesMapping);
}
Attributes Mapping
The attributesMapping maps the Google spreadsheet columns to to your outcome object.
const attributesMapping = {
id: "ID",
name: "Name",
email: "Email Address",
contact: {
_prefix: "Contact ",
street: "Street",
streetNumber: "Street Number",
zip: "ZIP",
city: "City",
},
skills: {
_prefix: "Skill ",
_listField: true,
},
};
For example, the Google spreadsheet column Email Address is mapped to the outcome object attribute email.
Nested objects
contact is an example of a nested object. You may define a _prefix as a prefix for all columns of the nested object. Please note that the _prefix may need a trailing whitespace.
Lists
skills is an example of a list. You need to set _listField and a _prefix for all columns of the list. In this example, all columns starting with _Skill _ and an increasing number are part of the list, i.e. Skill 1, Skill 2, etc. Please note that the _prefix may need a trailing whitespace.
Methods
get(spreadsheetId: string, worksheetName: string, attributesMapping: object | string[]): Observable<T[]>
const allCharacters$: Observable<Character> =
googleSheetsDbService.get<Character>(
"1gSc_7WCmt-HuSLX01-Ev58VsiFuhbpYVo8krbPCvvqA",
"Characters",
attributesMapping
);
Get all rows from the Google spreadsheet as an Observable of objects or a given type as type variable T.
getActive(spreadsheetId: string, worksheetName: string, attributesMapping: object | string[], isActiveColumnName: string = 'is_active', activeValues: string[] | string = null): Observable<T[]>
const activeCharacters$: Observable<Character> =
googleSheetsDbService.getActive<Character>(
"1gSc_7WCmt-HuSLX01-Ev58VsiFuhbpYVo8krbPCvvqA",
"Characters",
attributesMapping,
"Active"
);
Get "active" rows from the Google spreadsheet as an Observable of objects or a given type as type variable T. You may have an active column with name isActiveColumnName, with which you can enable or disable rows/entries.
"Active" rows have the value true, 1 or yes. You may also define your own activeValues.
Demo Application
Want to see an example of how to use ng-google-sheets-db? Check out the demo application in projects/demo or on StackBlitz.