README
node-red-contrib-sma-webconnect
Node-RED node to query the Webconnect interface of SMA inverters or storage systems.
Compatibility
The implementation has been tested with an ethernet connected Sunny Tripower 10.0 but should work with various similiar models. I'm happy to compile a compatiblity list of successfully tested models here.
Install
npm install node-red-contrib-sma-webconnect
Configure
Configure the IP address, user group and password in the node properties. Uncheck the "Use HTTPS connection" checkbox if your device doesn't support HTTPS.
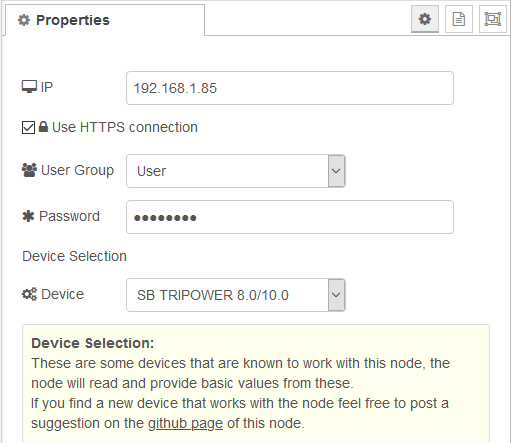
Example Message Payload
{
"available_sessions": 3,
"grid_consumption": 0,
"grid_feedin": 6546,
"phase1_voltage": 230.12,
"phase2_voltage": 231.01,
"phase3_voltage": 230.55,
"power": 7608
}
Login sessions
In my testings I've ran into problems with the maximum number of sessions the webserver supports (4 in my case). The node creates a session and reuses that until the node is restarted or the session expires. If you're using a reasonable small interval (I'm using 5 seconds) to query the inverter the session normally shouldn't expire. Otherwise a session expires after around 6,5 hours according to my testings. But it may happen that a created session get's lost when the node is stopped ungracefully. Logins to the web interface via a web browser count against the same session limit as well.
Network requirements
This node tries to collect the metrics very agressively, i. e.:
- short network timeouts of 1500ms
- timed out requests are retried after 100ms
- retries are attempted 3 times
Configure Custom Messages
The node already provides basic configurations for Sunny Boy Tripower 8.0/10.0 and Storage 2.5 units, but it is possible to configure the node with an input message to read additional values from your devices.
The following steps show you how to read custom values from your device

sma_config: this will tell the node to use the custom configuration, the device selection in the node will be ignored (mandatory)id: tells the node which message contains the values (mandatory)values: lists all values that should be read (mandatory)value_id: id of values that should be read (mandatory)name: custom name of read value (mandatory)divider: sets the divider of the read value (optional)unit: unit of value (optional)
Message id and value ids can easily be found by connecting to the webinterface of your device and using your browser developer tools to inspect the values displayed on the /spotvalues page.
Example input payload
Input
{
"sma_config": {
"id": "1",
"values": {
"6100_0046E500": {
"name": "phase1_voltage",
"divider": 100
},
"6100_0046E600": {
"name": "phase2_voltage",
"divider": 100
},
"6100_0046E700": {
"name": "phase3_voltage",
"divider": 100
},
"6100_40463600": {
"name": "grid_feedin",
"divider": 1
},
"6100_40463700": {
"name": "grid_consumption",
"divider": 1
},
"6100_40263F00": {
"name": "power",
"divider": 1
}
}
}
}
How to find message and value id
This section shows you how to get the message id and value ids the node needs in the input payload to read values from a device.
- connect to the webinterface of your device, e.g.
http(s)://192.168.1.42/#/login - got to the overview section of your device, e.g.
http(s)://192.168.1.42/#/spotvalues - open your browser developer tools
- get the
message idof your device by opening the network tab of the dev tools and selecting the XHR filter- select one of the responses from the
/getValues.jsonendpoint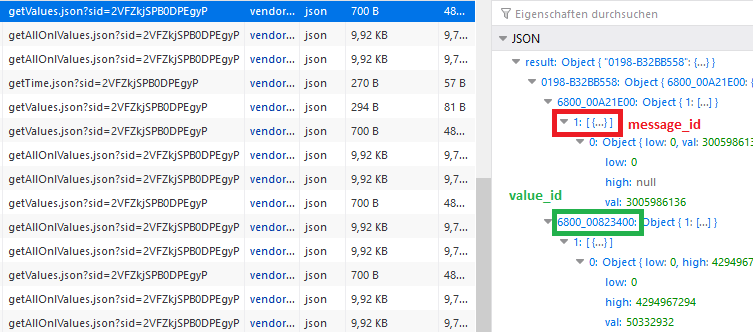
- the red is the
message id, the green avalue id
- the red is the
- select one of the responses from the
- get the
value idof your wanted values by using the inspect function of the dev tools- open one of the accordions and search for the values you want to read
- use the inspection tool to select the displayed value and view the
value id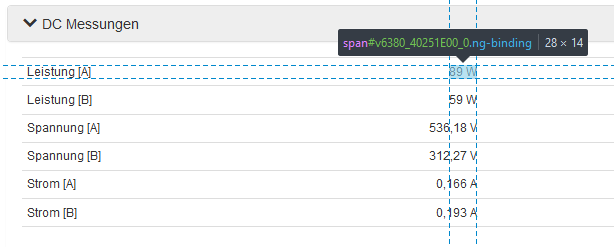
- the value id should be a 13 character long string, in this example it's
6380_40251E00
- the value id should be a 13 character long string, in this example it's